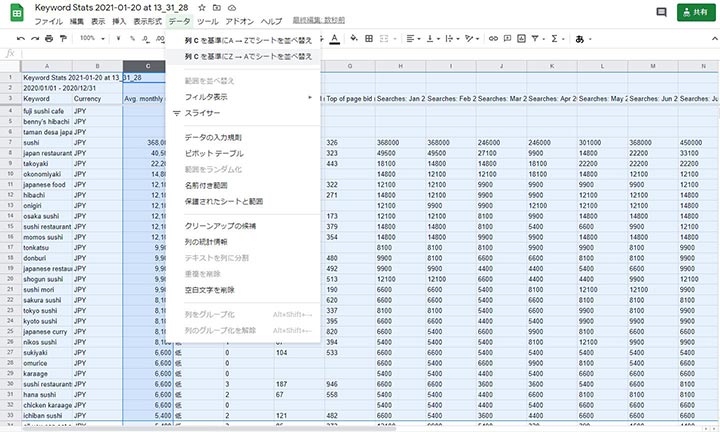
エクセルを送ったりせずともリンクを知らせるだけで簡単にデータを共有できるめっちゃ便利なGoogleスプレッドシート。
ただ、GoogleのWEBアプリなどで自動作成したものは並び順がバラバラになったりするので数値の高い順や低い順で「行」を並び替え(ソート)したい場合が多いですよね。
そこで、Googleスプレッドシートを任意の列の数値順で簡単に並び替える方法を書いておきます。
Googleスプレッドシートの数値順での並び替え方法
1 (下準備)表示形式を数字にする
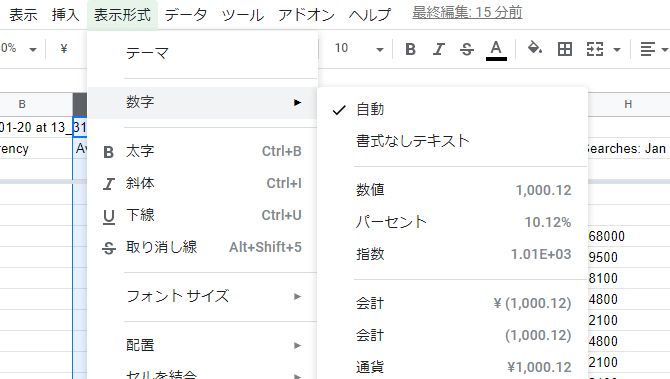
並び替えたい数値の列を選択し、表示形式を「数字」に変更する。もともと「数字」なら問題ないです。※見た目は数字でもその数字が「文字」として定義されている場合があります。この場合は数値順に並び替えることができないので、セルの型(表示形式)を「自動」から→「数値」などに定義しておきます。(※数値を選ぶと少数点が表示されて邪魔場合は、上部の桁上げボタンや表示形式の詳細設定からカスタム数値形式で設定してください。)
2 (下準備2)見出しの固定
上に見出しがある場合は、見出しはソートしないので、固定しておきます。
【固定方法】
(1) 固定する行を選択 → (2) 上部メニューの「表示」を選択 → (3)固定
3 並び替える列を含む全部のエリアを選択します。
ヘッダー固定エリアも一緒に選択してしまって大丈夫です。
4 上部メニューの《データ》から「範囲を並び替え」を選びます。
並び替えのダイアログが出てきます。
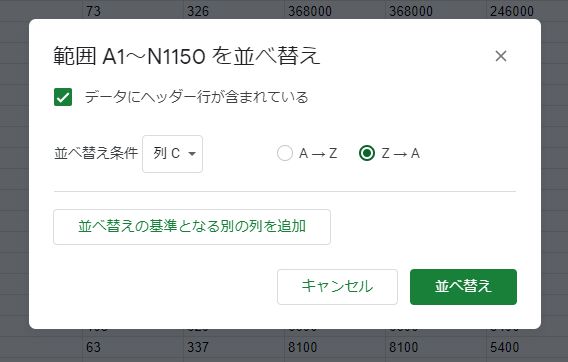
・「データーにヘッダー行が含まれている」にチェック
・並び替えの条件に数値のある列名を選択
・数値が小さい順に並べる場合「A→Z」、数値が大きい順に並び替える「Z→A」を選択
で、並び替えを実行すると、数値順に行全体が並び替わります。
応用で、名前順に変更することも当然できます。
最初はわかりにくいですが、一度やって覚えるとすごく簡単で便利ですので、ぜひマスターしておいてください。
※スプレットシートの作成者以外の閲覧者はソート操作ができない場合があります。
※並び替えエリアを選択する際に並び替えたい数値がある列を最後に再追加選択することで、その列が並び替えの基準となるので、並び変えの手順を一部省略する方法もあります。
#Googleスプレッドシート #使い方


コメント