仕事で使っているPCは、内臓のSSD(C)はOS領域、内臓のHDD(D)はWEB仕事用のファイルと分けているのですが、Dディスクの使用量が80%ほどとかなり圧迫してきています。
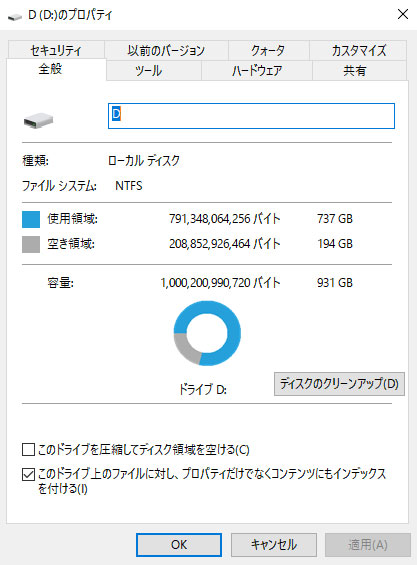
そこで、軽量化のためDディスクのファイルを移動したり削除したり整理したのですが、WEB関係のファイルでもせいぜい100GBぐらいで、その関連フォルダを足しても合計700GBも到底いかない。
Dディスクフォルダのファイルをすべて選択してプロパティを見ても、到底700GBにもなりません。
「あれ?何のファイルが容量を喰っているの!?」、と。
ファイルの使用状況を調査することに。
フリーソフトのDiskInfoを使用する。
フォルダやファイルのディスク使用料を確認・整理するのに最適なソフトに「Disk Info」というソフトがあります。フリー(無料)ソフトで、私が調べた限りでは、それなり好評価を得ているソフトでした。ダウンロードして利用します。
ベクターからDiskInfoをダウンロードします。

こういうフリーソフトをダウンロードするときはウイルスに気を付けないといけませんが、今回は大丈夫でした。
ちなみに、ダウンロードしたファイルは64bit用で、「diskinfo643.2.2.0.zip」というファイルでした。
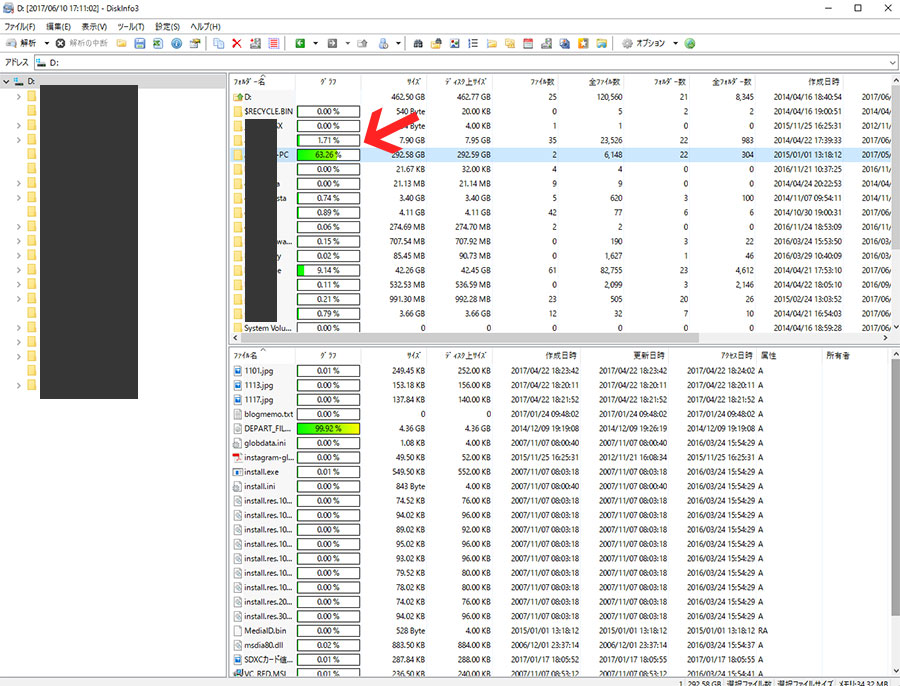
インストール後、DiskInfoを開き、左上の【解析】から、Dディスクを解析。
DiskInfoを使うとフォルダの仕様容量や占有率グラフが表示されるため、パッと見てどのフォルダが重いかわかります(この点が管理上は大変便利です)。
実際見てみると、「*****-PC 」というフォルダが300GB近い容量を使っています。
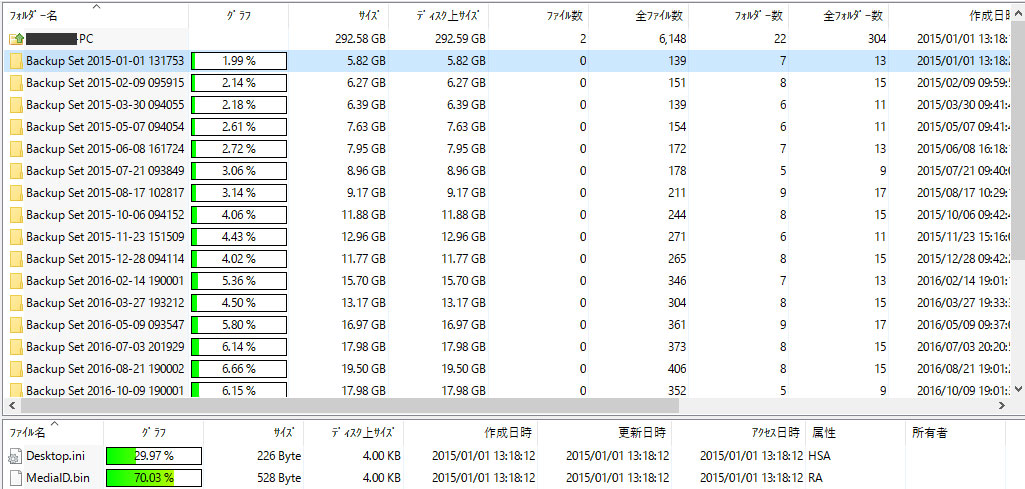
で、中を見てみると「Backup Set 日付」というフォルダが並んでいます。これはシステムのバックアップファイルですね。
HDDを圧迫していた元凶は、定期的にさくせされるシステムのバックアップファイルだった。
忘れていましたが、システムの定期的なバックアップをDに保存する設定にしていたらしく、定期的に作成されどんどんDディスクの容量を圧迫していっていたんですね。
古いバックアップは削除しても問題ないでしょうから、アクセス日時の古いものざっくり削除することに。
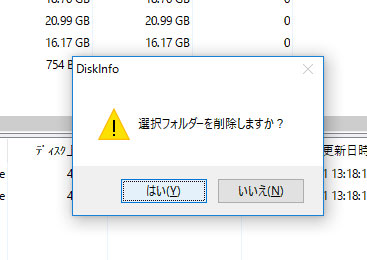
古いバックアップファイルのフォルダを選んで削除。削除の確認は2回聞かれました。
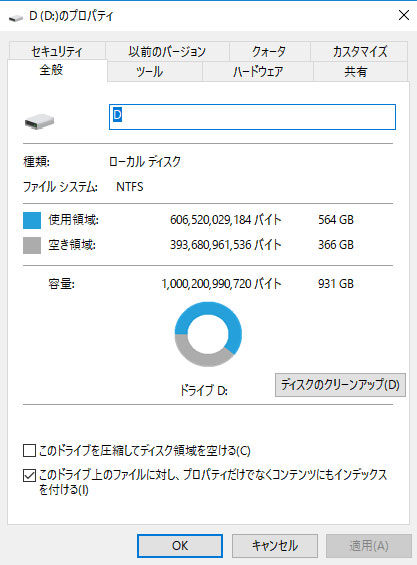
古いバックアップファイルを削除して空き容量が194GBから366GBに増えました。
バックアップファイルをエクスプーラーから直接削除したい場合
wondowsのフォルダの表示では、バックアップフファイルはPC名で作成されていると思います。このファイルをダブルクリックすると、システムの復元に進んでしますので、右クリックのメニューから「開く」と中のバックアップファイルを見ることができます。
その中で、古いバックアップファイルを削除すればいいでしょう(慣れればこれが普通の対応となります)。
DiskInfoを使ってフォルダの階層を見ると容量の占有比率などが一目瞭然でわかりますし、容量が表示されないシステム関係のファイルの容量も表示されますので、最初に自分のPCのディスク使用容量関係を把握するにはDiskInfoを使用することがおすすめです。
、
windowsをアップデートした場合ののシステムバックアップファイルなどの保護されているファイルは通常は表示されません。このようなファイルも表示させたい場合は、【フォルダオプション】→【表示タブ】→【「保護されたオペレーティングシステムファイルを表示しない(推奨)」のチェックを外す】→【適用-はい】と進むと表示されるようになります。
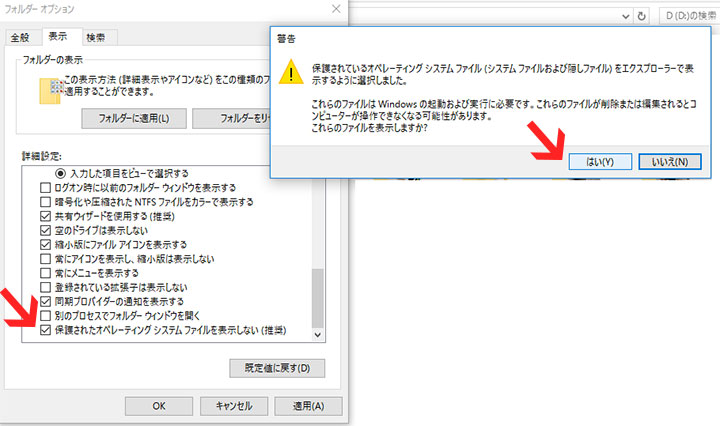
ディスク使用関係のメンテナンスは面倒でも定期的にしたほうが、PCへの負担も軽くなり、PC(HDD)の寿命を延ばすうえで大事でしょうね。
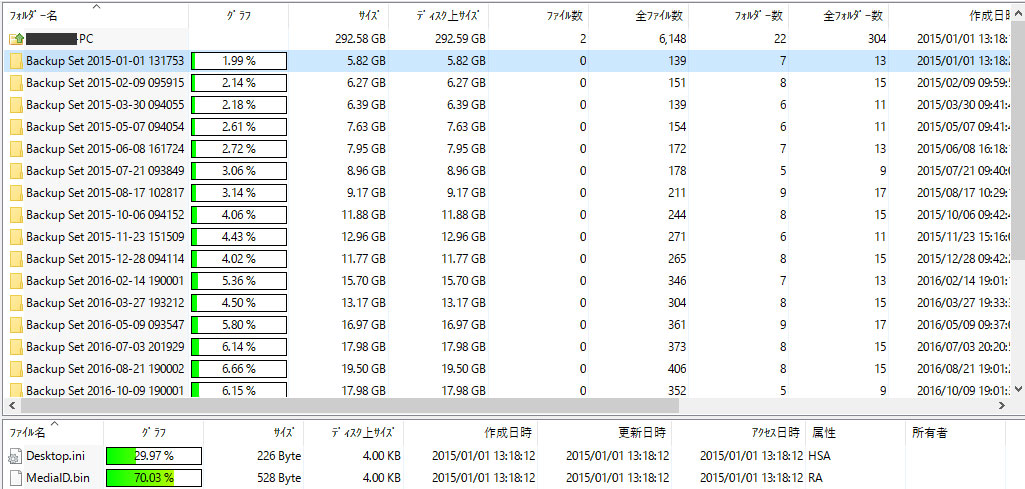
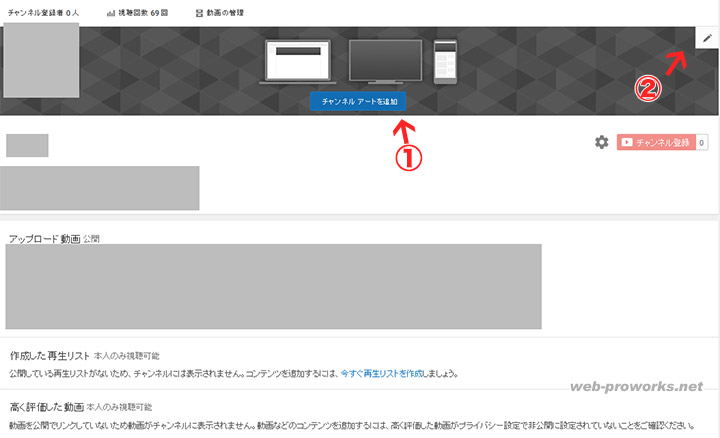
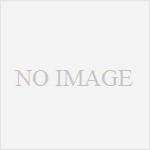
コメント