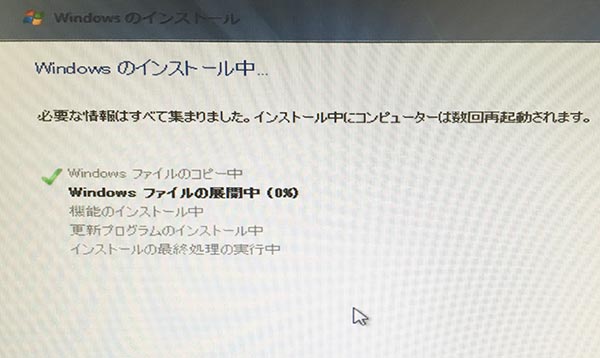
WIndows7やWindow10などの再インストール用のメディアを持っている場合、当然ですがOSの再インストールが可能です。
ディスクを読み込ませて画面の手続きに従ってインストールすればいいんでしょう?
と思われている方が多数だと思います。私もそう思っていた時期がありました・・・。
ですが、再インストールは結構難しかったです!(^^;)
実際にDELLのPCにOSを再インストールしてみた経験からですが、OSの再インストールはけっこうややこしい問題が2か所ありました。先に言うと、「HDDの初期化」と「ドライバの再インストール」です。この点を、自分へのメモを含めて書き残しておきます。
※DELLのPCで実際に行った作業です。
1 インストール前にディスクの初期化手続きが必要
再インストールすると、ディスクのデータが消去されてるということはみなさん知っているかと思いますが、実は、このディスクの消去はインストトールする方が手動で行います。そう自動ではないのですね。
とりあえず、最初の流れとしては再インストール用のメディアをPCに入れて電源を入れます。
windowsが達がある前にF12キーなどを押してブートメニューを立ち上げます。
ブートメニューから、DVD-ROMなどのメディアから立ち上げを選択して進みます。
インストールする場所を選択する画面になってからが重要です。
shift + F10キー を押してコマンドプロンプトを立ち上げます。
ここで、コマンドプロンプトって何?という方が大半だと思いますが、わからなくても大丈夫なので、以下最低限必要な流れだけを言います。
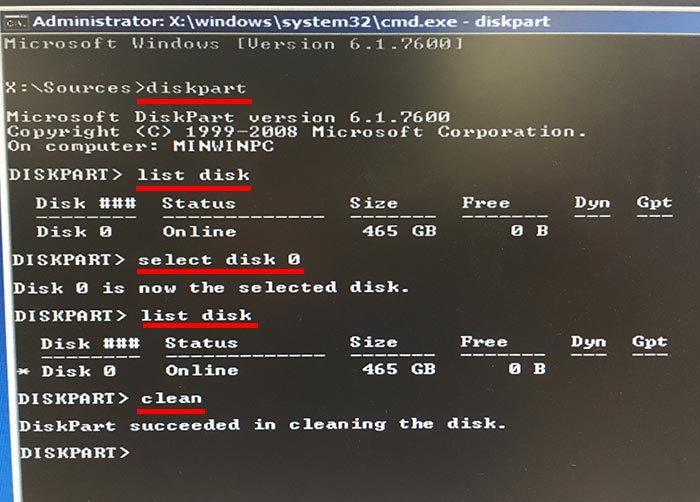
diskpart と入力!
そして次に、
list disk と入力!
表示されているDisk番号(例えば「0」とする)を確認して、
select disk 0 と入力!
次に確認手続きをします。
list disk と入力!
「*Disk 0」と表示され、OSを入れるディスク(今回は0番)にアスタリスクがあることを確認。これはつまり、現在はディスク0を選択していることを意味しています。
いよいよ初期化します。
clean と入力!
これで、ディスク0は、クリーンつまり綺麗に消去・初期化されたことになります。
exit と入力して、コマンドプロンプトを終了させます。
この処理は、要はディスクが以前のOSでフォーマットされているので、これを解除して最初からOSをインストールするための手続きになります。
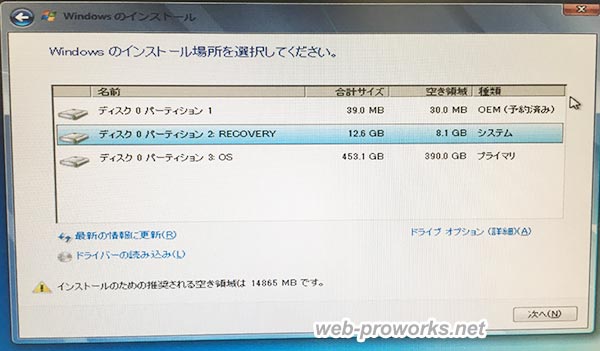
初期化前のディスク(HDD)の状況
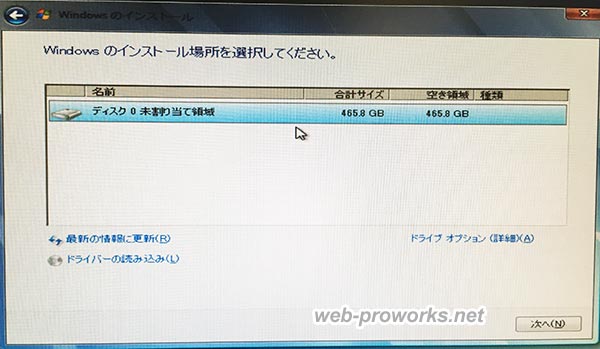
ディスクの初期化後のディスク(HDD)の状況。
クリーンインストールと言われる所以はここにもあるんでしょうね。
ディスクの初期化に関しては、要はHDDをまっさにすればいいので、手順を間違わずに行えば大丈夫です。その点ではそれほど難しい手続きではないかもしれません。
2 ドライバの再インストール
1でディスクを初期化した後は、画面に従ってOSをインストールします。ここは別段難しくなく、OSの再インストールは無事成功するのですが、問題はその後です。
文字通りPCはOSだけが入ったまっさらの状態ですので、ここのドライバを入れていかなければなりません。ドライバって何?となりますが、要は接続されている機器を使用するためにOSに読み込ませる説明書みたいなものとお考えください。
このドライバ=説明書がなければ、PCは接続されている機器を理解できず使えません。例えば、ドライバが無ければ、LANアダプターを認識できなためネットとつなぐこともできないのです。
なお、OSに付随する最低限のドライバは、OSインストール時にインストールされるのですが、他にインストールしないといけないドライバが多数残っているのです。
必要なドライバの確認&インストール。
ではインストールしなければならないドライバは何なのか?これはそのPCについている機器によって異なります。メーカーから購入したPCなら、ドライバ用のディスクが付属していたと思います。そのディスクが無い場合は、通常は当該販売メーカーの公式ページで「必要なドライバの確認&ダウンロードページ」がありますので、そこから調べます。
自分でパーツを自作した方なら、該当パーツの公式ページからドライバをダウンロードできるでしょう。
ただし、再インストールしたばかりのPCでは、そもそもネットに繋がらないわけですから、他のネットに繋がるPCでドライバをダウンロードして、それをUSBメモリなどで移してインストールすることになります。
正しいドライバをインストールしないと機器の認識でエラーがでてうまく認識されないので、このドライバの再インストール手続きは非常に重要です。
余談ですが、DELLのサポートからメールで連絡が来たドライバのverが間違っており、自力でDELLのページから別のドライバ(古い方のver)をダウンロードしたらうまく機器が認識されました(実話)。
OSの再インストールも備えあれば憂いなし
PCを新しく購入した時には、まさか後々再インストールすることになろうとは考えないものです。ですが、PCは使い続けているうちいかなる不具合が生じるかわかりません。そして、再インストールできれば、新たにPCを買い直す手間をある程度省けて節約にもなります。
「備えあれば憂いなし」
購入時から、付属している再インストール用関連のメディは付箋等を付けてわかる場所にしっかり保存しておきましょう。
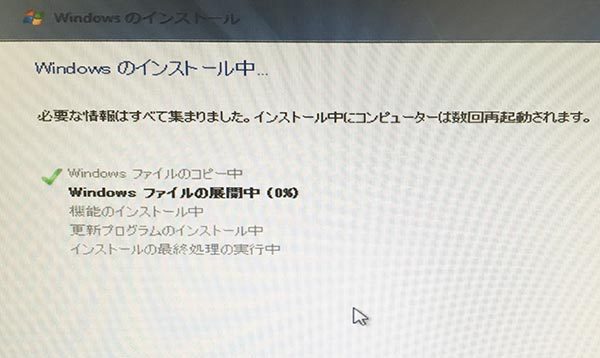
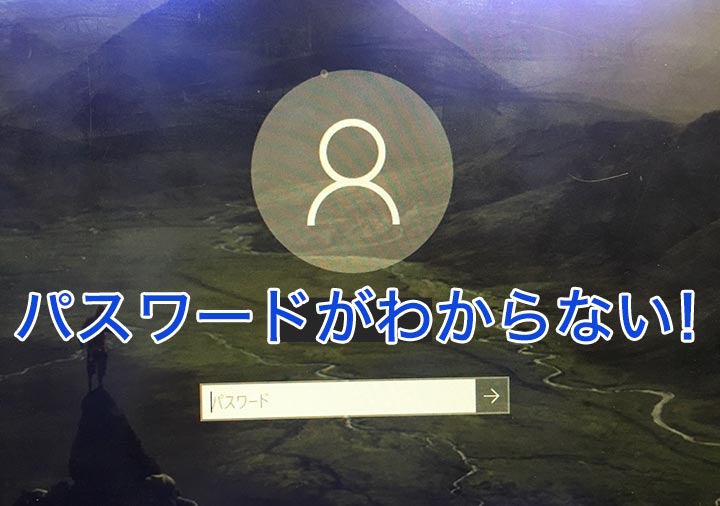
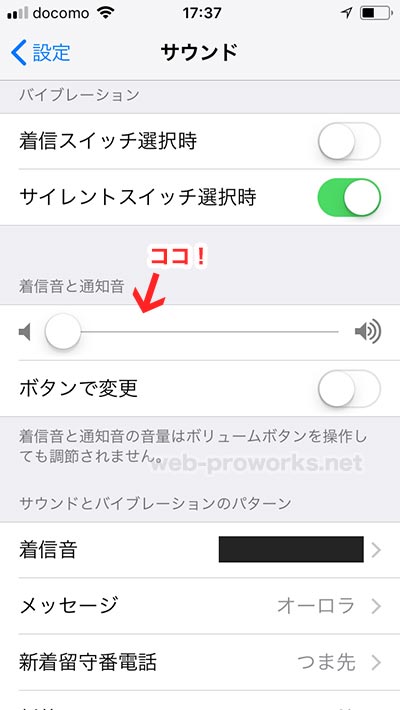
コメント