
メールの受信設定をPOPではなくIMAPにしている場合のメールの削除方法をお知らせします。
最近では、アウトルック(OUTLOOK)を最初に立ち上げてメールの設定をしてくいくと、デフォルトでIMAPの設定になったり、タブレットやスマホなどのメール設定はIMAPでしか設定できなくなったりしています(端末の容量が限られているのでメールを端末にダウンロードしないIMAPは、ある意味合理的な面もありますが)。
ちなみに、自分のメール設定がIMAPかPOPかは、メールアカウントの設定画面で確認できます。
【確認方法】
OUTLOOKなら、左上のリボンメニューの【ファイル】→【アカウントの設定】→【アカウントの設定】で、メールアカウントの種類がPOP/IMAPかの確認。
IMAPで受信したメールを完全に削除する方法
IMAPで受信したメールはサーバー上にあり、それをメールソフトで閲覧している状態になります。
受信メールは日ごとにサーバー上に貯まっていき、膨大な量となっていきます。
そこで、不要なメールをメールサーバー上から削除する必要がでてきます。
1 不要なメールを選択し【削除】を選択します。
受信トレイにある不要なメールを選択し右クリックのメニューから【削除】。これは、簡単な話ですよね、でもこれで削除したと安心してはダメです、絶対!
2 削除済みアイテムから当該メールを完全に削除
削除したメールは、受信フォルダから【削除済みフォルダ】に移動します。この削除済みフォルダはメールサーバー上にあります。
つまり・・・、
削除したメールはまだサーバーから消えていないのです!!
削除済みフォルダを右クリックし、【フォルダを空にする】または、削除済みフォルダ内のメールを選択して右クリックし【削除】を選択しましょう。
これで完全にメールの削除ができます。
削除しましたよ!と言いながら、削除済みフォルダに鬼のような数のメールを貯めて、メールサーバーを無駄に圧迫してしまっている方も多いですね。ぜひIMAPでメールを使っている方は確認してみてくださいね!
※まあ、POPの場合も削除メールは一旦削除フォルダに移るのでIMAPと同じ流れになりますね。
スマフォでのメールの完全削除
スマホなどのメール設定も基本はIMAPになっています。
iPhoneで@icloud.comのメールアドレスを使用している場合は、iCloudのサーバー(一般容量5G)にメールが保存されます。
スマホでのメール削除もPCの時と同様に2段階の作業で完全に削除が可能です。
【スマホでのメールの完全削除】
1 受信メール一覧から、削除したいメールをスワイプして削除(削除方法は端末により多少異なります)。
2 ゴミ箱(削除フォルダ)に、さきほど削除したメールが移動しているので、再度削除を行います。
※メールを一つ一つ消す作業が面倒な時は、選択したメールを一括で削除する機能もあります。iPhoneならメール一覧画面で【編集】→【すべてを選択 or 選択チェック】→【ゴミ箱】です。
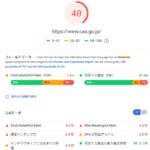
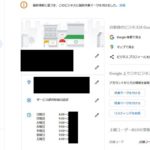
コメント