メールの受信設定IMAPとPOP
最近よく増えてきているメールの設定の問題として、IMAPで設定したメールの容量問題というのがあります。
IMAPとPOPの違いは、メール設定の基本知識ですが
POP = メールをPCにダウンロードして閲覧する
IMAP = メールサーバー上のメールを閲覧する
といったイメージがわかりやすいでしょうか。
例えば、固定のPCだけでなくタブレットやスマホなど「複数の端末でメールを確認する場合には、IMAPの方がいい」などと書かれている記述はよくありますね。
これ自体はたしかに間違いではないのですが、実際の利用上の結論からすると、別にPOP設定でも複数の端末からメールをチェックすることは可能ですし、便利な設定があるので、POP設定でも特別問題はなかったりします。
IMAP設定のデメリット
IMAP設定のデメリットとしては、メールがサーバー上に残りづづけるためメールの容量が増え続けてメールサーバーの容量がいっぱいになってしまうということです。
容量がいっぱいになるなら削除すればいいという単純な話ですが、
IMAPの場合は、残しておきたいメールをサーバー上からだけ削除する処理が少しわかりにくく、残しておきたいメールを保存用のフォルダに移す定期的な作業が必要となるためか、この容量問題が生じています(もちろんIMAPの利用に詳しい人には関係のない話ですが)。
OUTLOOKを最初に設定する際のデフォルトのメール設定がIMAPになっていることも、最近このIMAPのメール削除問題が顕在化している大きな一因になっているのでしょうね。
じゃあどうすればいいのか?ですが、ここはひとつの解決方法として、もうIMAP設定は止めてPOP設定でメールを受信するという選択肢を説明します。
ちなみに、IMAPアカウントをPOP設定に変更することは不可、できません。
メール設定をIMAPからPOPに切り替える方法
残念ながら、IMAPで作成したメールアカウントをPOPに切り替えることはできません。
IMAPとPOPとでメール受信の仕様が全く違うということなんでしょうね。
で、端的にどうするか?ですが、新しくPOPでのメールアカウントを作成することになります。
ただし、OUTLOOKでは、既存のアドレスと同じメールアカウントを作成できないのです(2020年5月現在)。
そこで、IMAPのアカウントを先に削除してから、POPのアカウントを作成し、その後にIMAPのアカウントを削除するという流れになります(多くの方と話しましたが、この方法が正規の流れになります)。
具体的な切り替えの流れの説明に入ります。
1 既存のIMAPでの設定をバックアップ
・既存の連絡先(アドレス帳)情報をカンマ区切りでエクスポート保存
・既存仕訳のルールをエクスポート
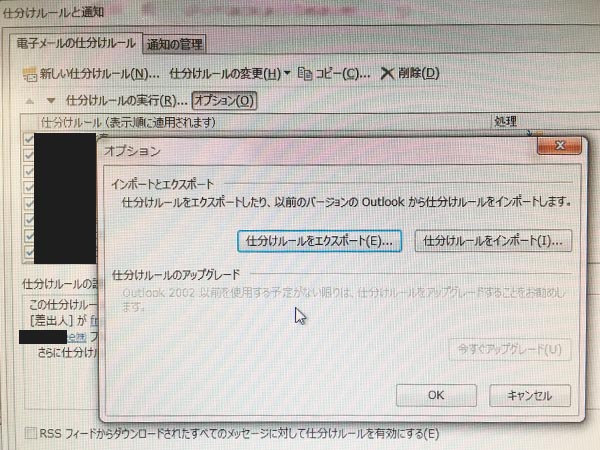
※《電子メールの仕訳ルール》>> 《オプション》 >> 《仕訳ルールをエクスポート》
2 IMAPで受信しているメールをバックアップ
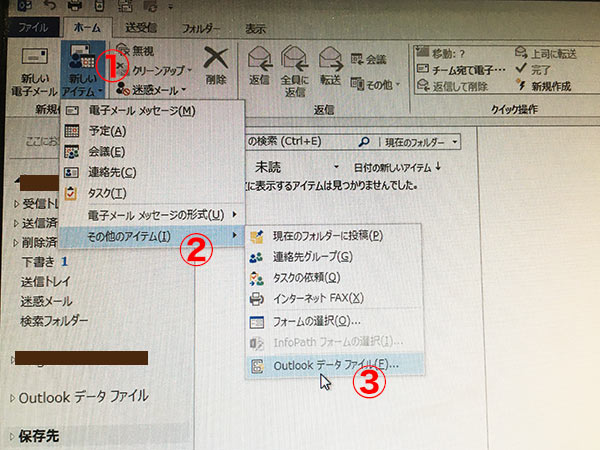
・アウトルックのメニューから「新しいアイテムの作成」を選び、「アウトルックのデータファイル」を作成します。作成されたデータフォルダはローカルつまり、使用しているPC内のHDD内になります。IMAPアカウントにあるメールやフォルダをこのデータファイルにコピーなど移してください。※IMAPのアカウントはこの後消すので、どんどん移動させて問題ないです。
3 IMAPのアカウントを削除
これまで受信していたIMAPでのメールフォルダを先ほど作成したOUTLOOKデータフォルダに移しきったら(バックアップ完了)、アウトルックのアカウントの管理から、アカウントを削除してください。
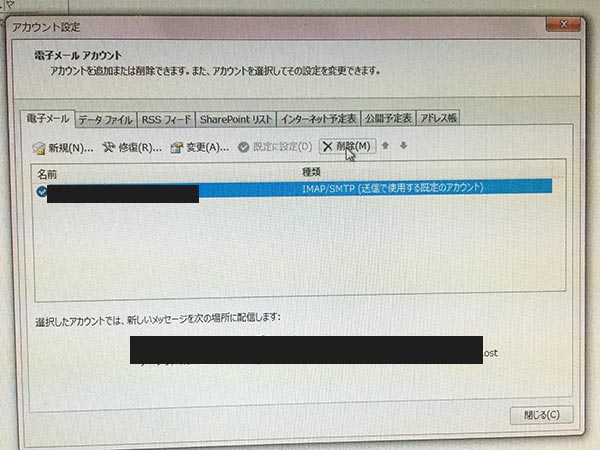
4 新たにPOPでのメールアカウントを作成
アカウントの管理から新しいメールアカウントを作成します。この時、POPにするかIMAPにするかの設定は、新しいアカウントの設定画面にある「手動で設定する」などのリンクをクリックしてください。POPかIMAPかを選べるようになります。
なお、POPでメールを設定する際の情報ですが、POPもIMAPもメールサーバーは同じですが、ポート番号が異なります。
5 エクスポートしておいたアドレス帳やルールをインポート
POPアカウントを作成最初したら、先にエクスポートしておいたアドレス帳データや、仕訳のルールをインポートします。
※仕分けのルールについては、ルールの説明でフォルダのエラーがでていたら、フォルダを再指定してあげてください。
6 バックアップしたフォルダやメールを新しいアカウントに移動
新しくPOPのメールアカウントが出来たら、さきほど移動させたフォルダやメールをこのアカウントの受信フォルダ直下にもどしてください。依然と同じように使えます。
IMAPからPOPにメールアカウントを作り直す際のポイント
・面倒でもバックアップは必ず取る(メールの逸失を防ぎ、アドレス帳や仕分けを作り直す手間を省くため)。
・IMAPの受信フォルダにあるメールを保存用に作成したアウトルックデータフォルダに一旦退避(移動)させる。送信済みフォルダなども残したい場合は移動させてください。
・OUTLOOKのデフォルトでのメール設定がIMAPになっているので、メールアカウント作成画面の下の方にある手動でのメール作成設定を選ぶ。
・メールの受信設定を【IMAP】ではなく【POP】を選んでおく。
・POPでのメール受信ポート番号は、メールサーバーの設定を確認してください。SSLを使用しない場合の一般的な受信ポート番号は110番、送信ポートは587番です。
POPのアカウントを作成後の受信
メールサーバーのメールがどうなっているかが気になりますが、IMAPアカウントを削除しても、それでメールサーバー上にある受信メールが消えるわけではありません。
作り直したPOPアカウントで送受信を行うとどうなるかというと、前述の方法を移行した場合は、アウトルックのPOPアカウントの受信フォルダにこれまでのメール受信データが再現されているので、IMAPで過去に見ていたメールを再度(二重に)ダウンロードすることはありませんでした(メールソフトによって挙動が異なることもあるかもしれませんが)。
IMAPでたまっていたメールサーバー上のメール(容量)がどうなるかですが、POPアカウントの詳細設定で、「14日以前のメールを自動削除」などとなっていると、最初の送受信後に14日以前のメールはメールサーバーから削除されます。
IMAPの利便性を失うことについて
IMAPでは、複数の端末で送信済みメールの情報や削除メールの情報を同期させることができるという利点がありますが、この点、POPでは不便となります。
ただし実際の運用として、メインで使うPCでメールを管理(迷惑メールの削除メンテナンス)することにし、他のPCや端末では出先や緊急でメールを確認・対応する補助的な使用と割り切ればPOP設定でもそれほど不便はないと思います。
以上、ご参考になれば。
[更新履歴]
・2020/5/16 POPへの移行方法につき詳細な内容を追記しました。
・2020/6/17 内容の補足記述を追加
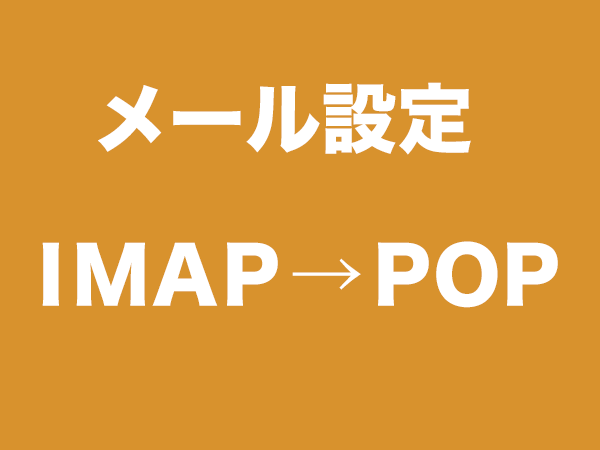
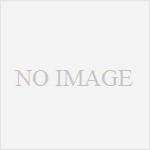
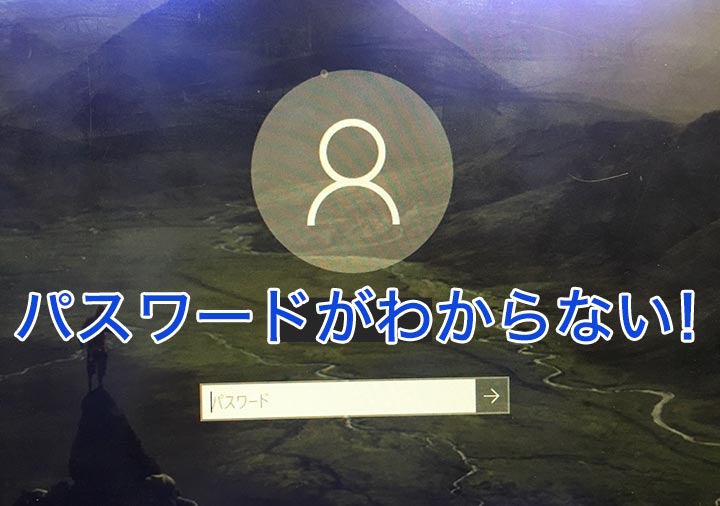
コメント