
会社内のホームグループや自宅内のLANネットワークで、今まで接続できていた他のPCの共有フォルダにアクセスできなくなったり、パスワードを要求されるようになった場合の直し方を記載しておきます。
ちなみに、パスワードを要求された場合には、共有フォルダや公開したいパブリックフォルダのあるPCのアカウントとパスを入力すればアクセスできます。が、毎回は面倒ですよね。
共有フォルダへのアクセス許可の再設定方法
※共有フォルダがあるPCで設定を行います。
1 Windowsの【設定】に移動します。
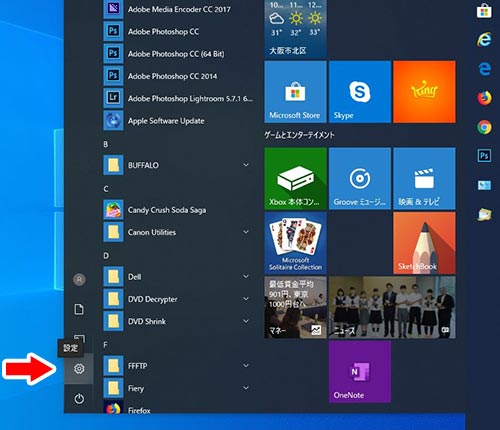
2 設定が画面で、【ネットワークとインターネット】を選択
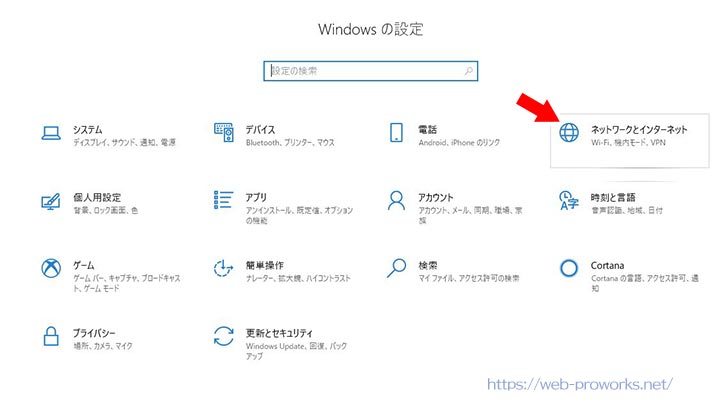
Windowsの設定画面で【ネットワークとインターネット】をクリックして進みます。
3 ネットワークとインターネットの画面で【共有オプション】を選択
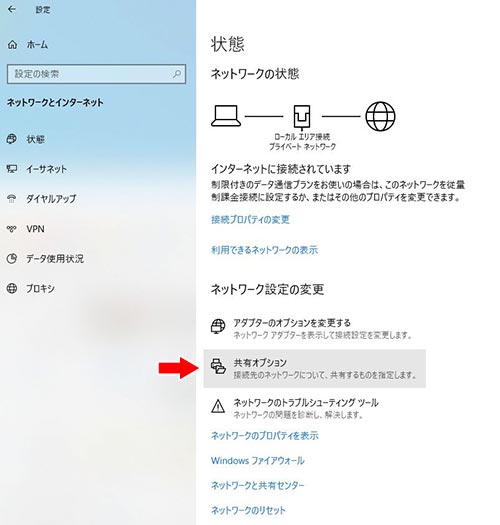
ネットワークとインターネットの設定画面で、【共有オプション】を選択(クリック)します。
※Windowsのバージョンによって、【共有オプション】の表示場所がかわることがあります。
4 共有オプションの設定を変更
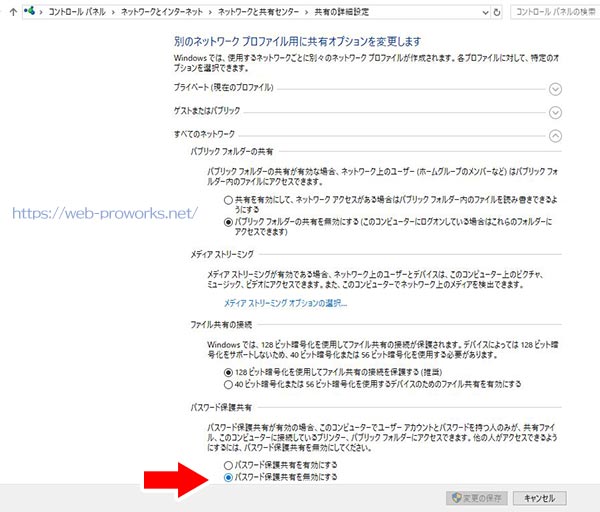
共有オプションの設定画面で「すべてのネットワーク」のタブを開き(クリック)、【パスワードの保護共有】の設定項目で、「(●)パスワード保護共有を無効にする」にチェックをいれてください。
これで、他のPCから共有フォルダにアクセスしたときにパスワードが要求されないようになり、中身をみることができるようになると思います。
なお、共有設定画面でひとつ気になったことで、【パブリックフォルダーの共有】の設定項目を有効に変更しなくていいとのか?という疑問がありました。
これは、パブリックフォルダ―と共有フォルダの違いの問題になります。
パブリックフォルダ―と共有フォルダの違い(参考まで)
●パブリックフォルダ―
ユーザー階層下に最初からある「パブリック」というフォルダのこと。PC使用ユーザーが、他のユーザなどと共有を予定しているファイルを入れるフォルダです。公開非公開は設定で切り替えます。一般的には、同一PCを複数のユーザーアカウントで使用して、見れるファイルを制限したい場合に使用したりします。
●共有フォルダ
ユーザーが任意に(手動で)設定した共有フォルダ。フォルダを右クリックしてプロパティから「共有フォルダ」に指定できます。通常は、ルートがわかりやすいようにCディスクの直下にフォルダを作成し、共有フォルダとして設定します。
《具体的な使用例》
・LAN上のプリンターからスキャンデータを入れるように共有フォルダを作成。
・他のPCユーザーからアクセスできるフォルダとして作成。
前述の疑問い戻ると、Windowsの共有設定では、パブリックの共有設定と、共有フォルダの設定をそれぞれ分けておこうなうことができるということになります。つまり、パブリックフォルダの共有を無効にしたまま、共有フォルダ(任意作成)を他のPCと共有することは当然できるというか解になります。

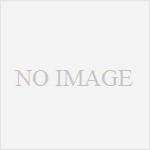
コメント