無料で使えるフリーメールとしてシェアの高いGmailですが、実はかなり複雑な転送設定ができちゃったりします。今回はそんなGmailでの転送設定と振り分けフィルタについて備忘録として記載しておきます。
Gmailでの転送設定の方法
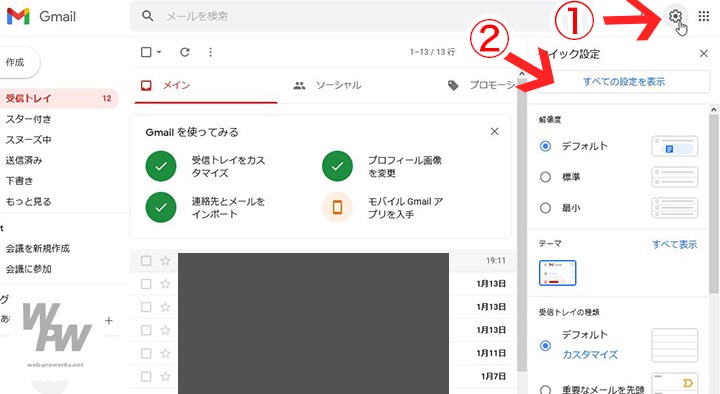
《転送設定の流れ》
(1) Gmailの画面の右上にあるネジマークをクリックします。
(2)「すべての設定を表示」というボタンをクリックします。
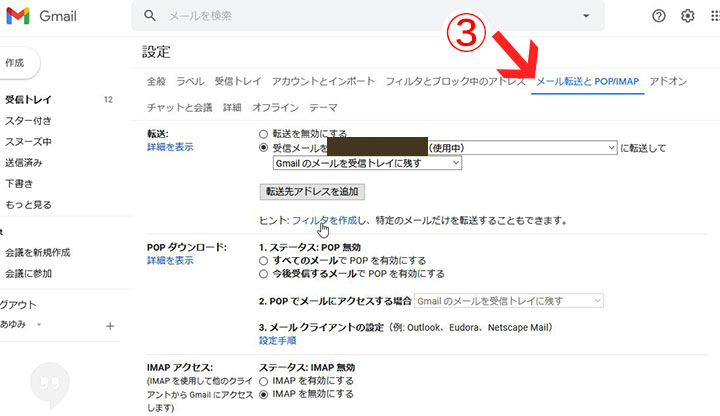
(3) 上部に【メール転送とPOP/IMAP】というメニューが表示されるので、そこをクリック。
(4)転送設定の画面になるので、「受信メールを●●●に転送」を選択します。
●●●は、登録している転送先のメールアドレスになります。登録していない場合は、下の【転送先アドレスを追加】ボタンから、任意のメールアドレスを転送先として設定できます(※転送許可の認証手続きは必要です)。
Gmailの転送フィルタの設定方法
文字列などのフィルタで転送を振り分けたい時は、フィルタ設定を行います。
さきほどの、転送設定画面にある「フィルタを作成」リンク、または上部のメニューの【フィルタとブロック中のアドレス】をクリックするとフィルタの設定画面に遷移します。
《フィルタ設定画面》
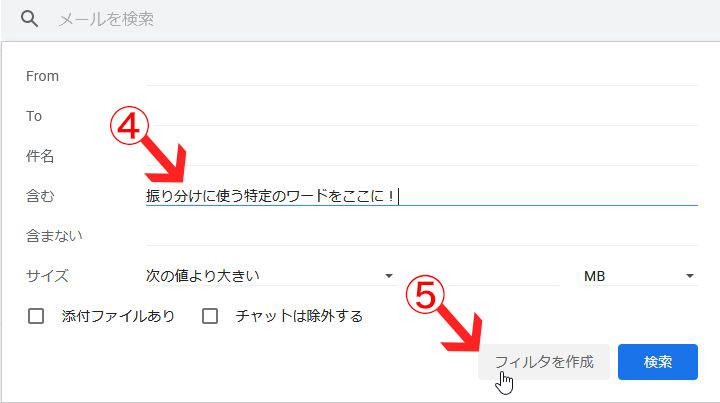
この画面がフィルタの作成画面になります。
送信元(From)、件名など、様々なフィルタを作成できますが、メール本文に含まれる文字で振り分けをしたい場合は、「含む」の箇所にキーワードを指定します。
例:例えば、「ストア名A店」という名称がある場合に転送メールを振り分けたい場合は、
含む ”ストア名A店”
と設定します(「”」は半角のダブルクオテーションです)。
「”~”」は完全一致の記号で、これがないと、「ストア」「名」「A」「店」がばらばらに含まれているメール文章でもフィルタに一致してしまう可能性がありますので、注意してください。
よくあるお問合せメールをお店ごとに送信先を振り分けたい場合などに、転送設定で管理できるので結構便利です。さらに、Gmailアカウントの下では、転送メール全てを一元で把握できると言う利点もあります。
《参考情報》
~ よく使いそうなGmailの検索演算子 ~
・送信者で振り分け
from:
・件名に含まれる単語で振り分け
subject:単語
・指定したワードと完全に一致する場合に振り分け(これはよく使うと思います)
“振り分けたいキーワード・フレーズなど”
※その他もっと知りたい方へ、Googleのヘルプはこちら。
#Gmail #Gmail転送 #Gmailフィルタ
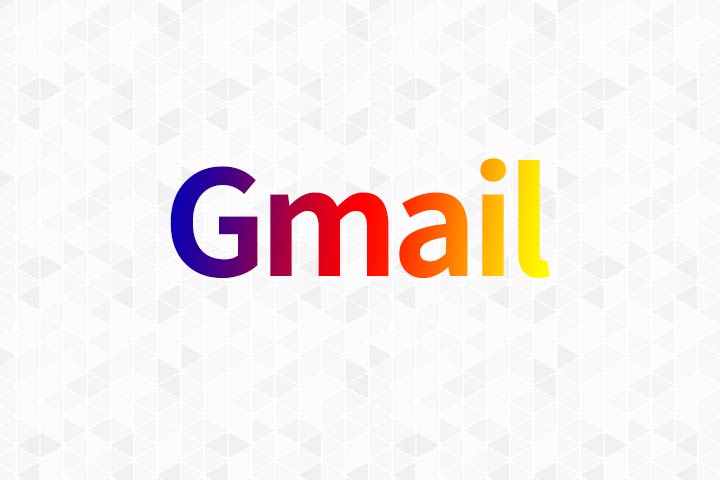
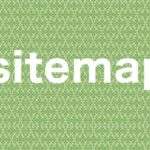
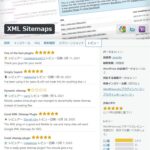
コメント