
WordPress(ワードプレス)でブログなどのサイトを運営していて、WEBサーバーを変更するため、使用している独自ドメインはそのままでサイトのデータを置いているWEBサーバーだけを変更した場合があると思います。
具体的にはサーバーの契約会社を変更して、WEBデータをまるごと移転すること(lolipopからXSERVERにサーバー移転・引っ越し)などですね。
私もこれまで、Wordprssの引越しを10回以上作業しましたので、このサーバー移転の基本的な引越しの処理の流れを解説しておきます。(※ちなみに一番最初はデータベース関係で失敗しましたよ(^^;)。
もちろん、引っ越し用のWPプラグインなどを使う方法はいろりおありますが、WEB管理者としてはそもそも基本的な引っ越し方法を知っておくことは重要だとは思います。
WordPressでサーバを変更する場合の基本的な流れ
- 移転元のサーバーのWordPressのデータベースのバックアップを取る(phpMyAdminや、プラグインでバックアップ)。
- 移転元サーバーの「upload」フォルダから画像をダウンロード保存
- ドメインのDNSの設定変更(ドメイン契約先の管理パネルなど)
- 新サーバー側でドメイン受け入れの設定
- 新サーバーにWordPressをインストール。
- 新サーバーのWordPressのデータベースに旧サーバーのデータをエクスポートする。
- 新サーバーにWP画像ファイルなどをアップロードする。
- WordPressの設定ファイルを修正
という流れになります。
1 移転元のサーバーのWordPressのデータベースのバックアップ
まずは、現行のWordpressのデータベースのバックファイルを作成します。lolipopサーバーなら、ユーザー管理画面から【サーバーの管理設定】→【データーベース】に項に進み、phpMyadminでデーターベースにログインし、データーベースを【エクスポート】します。
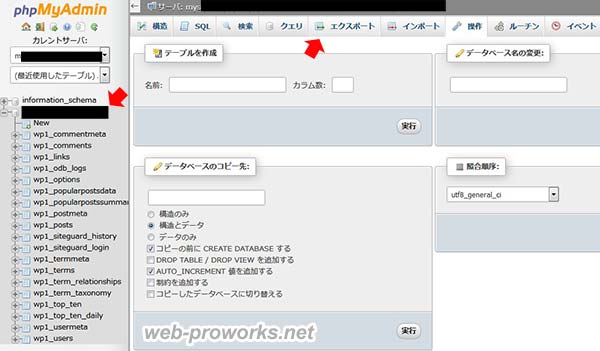
ポイントは、該当のデータベースを選択し、得くsポートの詳細設定で、
「DROP TABLE / VIEW / PROCEDURE / FUNCTION / EVENT コマンドを追加する」
の項目にチェックを入れます。そして、エクスポートを実行すると、「データーベース名.sql」というDBファイルがダウンロードされます。
2 ワードプレスで使っていた画像ファイルのダウンロード。
新しいサーバーにデータを移行するため、移転元のがファイルをダウンロードします。画像中心のサイトや、運営年数によって膨大な画像ファイルが保存されています。
わたしの場合は、途中で画像サイズを増やしていたのもあり、5~6時間かかりました。大量での画像ファイルをFTPでダウンロードする際に何回も止まります。深夜帯などサーバーの速度が早い時間帯に作業することをお勧めします。
【補足】
さらに、移転元のWordpressのプラグインリストやウイジェット設定、パーマリンクの設定などMEMOかスクリーンショットで保存しておくと、後後便利になったりしますので、おすすめです。
3 ドメインのDNSの設定変更
WEBサーバのアドレスが引っ越し先に変わるので、使用してる独自ドメインのDNS(ネームサーバー)設定を新サーバーのアドレスに変更します。
通常は、契約しているドメインの管理画面メニューにDNSの変更設定がありますので、そちらを書き換えます。
ちなみに、XSERVERのネームサーバーの設定は、
ネームサーバー1: ns1.xserver.jp
ネームサーバー2: ns2.xserver.jp
ネームサーバー3: ns3.xserver.jp
ネームサーバー4: ns4.xserver.jp
ネームサーバー5: ns5.xserver.jp
となります。
設定を変更後、数時間~から2日ほどで実際に切り替わりが反映されるようです。体感的には1日もかかわらない場合がほとんどたど思います。
4 移転先サーバー側で、ドメインの受け入れための設定をします。
引越し先のサーバー側で独自ドメインの設定をしておきます。
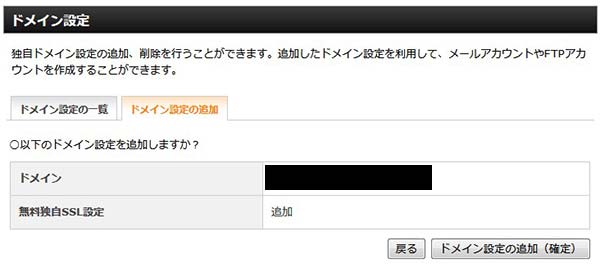
XSERVERなら、サーバーパネルから、「ドメイン設定」→「ドメイン設定の追加」と進み、ドメインを入力します。XSERVERの場合、この設定によりドメイン用のフォルダ「~.comなど」がサーバー上に作成されます。
5 新サーバーにWordPressをインストール
新サーバーに手動または自動(自動インストール機能)を使いWordpressをインストールします。
【ポイント】
WordPressの作成時に、ユーザー名とパスワードは、移転する元のWordpressと同じものに設定しておきます。こうすることで、万一のログインできないトラブルを防げます。
6 データベースを新サーバーのデータベースにエクスポートする。
新ワードプレスで利用するデータベースに、先にエクスポートしておいた旧データーをインポートします。
なお、新データーベースの作成につき、XSERVERでは、サーバーパネルのより、
(1) MySQL追加(新しくDATABASEを作成します。)
(2) MySQLユーザーの追加(個々のDATABASEにアクセスできるユーザーを作成)
(3) MySQLアクセス権の追加((2)で作成したユーザを(1)に紐づけ)
の流れで行います。Wordpresssの自動インストール時に、既存のデータベースを選べるので、先にデーターベースを作成して、移転元データをエクスポートしておくのもいいかもしれません。
[追記]:XSERVERの簡単インストール時に任意に選択するデータベースは空でないとだめなようなので、エクスポートをインストールより先に行うことはできませんでした。
7 新サーバーにWordpress画像をアップロード
WordPressをイントールした新サーバーの「wp-content」の「uploads」フォルダ(無ければ作成)に先にダウンロードして置いたWordpressの使用画像をアップしておきます。uploadsフォルダの階層構成は、同じにするようにしましょう。変えてしますと引っ越し後に画像リンク切れが起きます。
画像が多いとかFTPでのアップロードにかなり時間をとられますので、ご注意ください。
8 設定ファイルの変更
最後にWordpressの設定ファイルであるwp-config.phpファイルをテキストエディタなどで開き、データーベースへの接続情報を、データをインポートしたデータベースへの情報に書き換えます。

ここは説明が少しわかりにくい箇所ですが、新サーバーに手動でWordpressをインストールする際に必要な設定になります。
XSERVERに簡単インストールでワードプレスを入れた場合は、新しいデータベースとの接続するためのwp-config.phpの設定は自動でできていますので、大きな編集は必要ありません。ただし、wp-config.phpのテーブルのprefix(プリフィクス・接頭語)の箇所は、元データと合わせる必要がありますので、このprefixは合わせてください。
$table_prefix = ‘wp_’;
元のワードプレスのcofing.phpがwp1_ならwp_1に、 wp_3ならwp_3と同じ記載に修正します。あっていない場合はデータをエクスポートしたのに記事が反映されない状態になります。
※移転元のデータベースのプリフィックスは、エクスポートしたSQLファイルの中を見て確認することもできます。
9 新しいワードプレスのプラグインなどの調整
最後に引っ越し先の新しいワードプレスに以前と同じプラグインを再インストールしたりバックアップを取ったテーマをアップロードします。
大まかな流れはこれで間違いないのですが、実際にやってみると、DNSの反映の時間待ちや、データベースを旧サーバーのデータで上書きすることによるWordPressのアドレストラブル、接頭辞トラブル、ログインできないトラブル、独自テーマがインストールされていない問題など、個々の事情に応じた様々なトラブルが起きる余地が多々あります。
画像ファイルのアップロードやデザインカスタマイズのcssの上書き、プラグインの再インストールなど、することはたくさんありますので、落ち着いてひとつひとつ処理していくしかありません。
うまくいかない方は、こちらもご参考ください。
【WordPressのサーバー引越しでログインできない、エラーになる等の解決策】
https://web-proworks.net/wordpress-transfer-troubles/
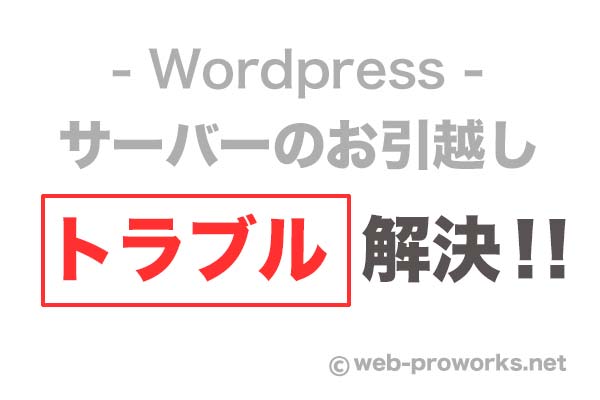
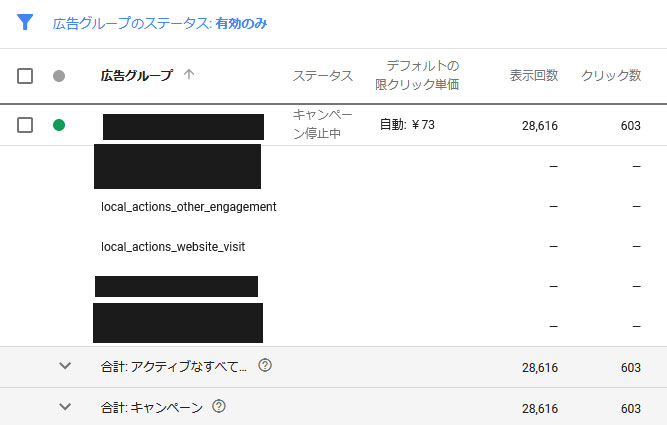
コメント