前回に続いて、GARMIN Fore Athlete 220JをPCに繋いで、走った記録(アクティビディ)を保存したり、閲覧する方法をまとめてみます。
ちょっと正確ではありませんが、大まかに流れを言うと、【GarminExpress】というソフトで、GARMINからPCに記録データを移し、【Garmin connect】というソフト(クラウド)で記録データの閲覧・管理をするイメージです。この二つのソフトは、別々ではなく一体のパッケージセットみたいなものとお考えください(説明ベタですが)。
(1)まず事前準備GARMIN EXPRESSをインストール
まず最初に、パソコンがUSBで繋がったGarminを認識・操作できるようしなければなりません。このGARMIN用のプラグイン&ソフトが【GarminExpress】になります。
【GarminExpress】のインストールは簡単です。まずガーミン公式のダウンロードページに進みます。
>> https://connect.garmin.com/ja-JP/start/
上の画面が、ダウンロードページです(2015年2月)。ダウンロード[Windows](赤く丸で囲った場所)をクリックして、GarminExpress.exeをダウンロードします。Macの方は、マック用をクリック。
ダウンロードが終わったら、GarminExpress.exeをダブルクリック、または右クリックして「管理者として実行」を選んでインストールします。
この時の注意点としては、必ずお持ちのGarminとPCをUSBでつないでおくということ。インストールの際に、お持ちのガーミンが登録されますので。
インストールが終わりましたら、次は、データのPCへの保存(同期)です。
2 GARMINデーターのPCへの保存(同期)
GARMINとPCがUSBでつながっていることを確認して、【GarminExpress】を立ち上げます。PCのソフト一覧から【GarminExpress】をクリックしましょう。
■【GarminExpress】の画面
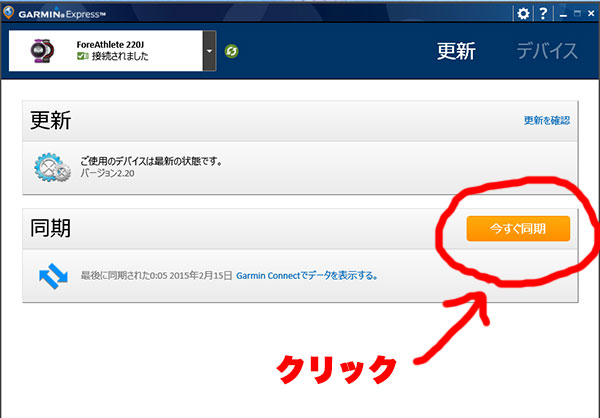
画面にある「今すぐ同期」ボタンをクリックして、同期します。同期とは、ガーミン内の最新記録データをPCのデータに同期させる(PCに移す)という感じです。
3 GARMINデーターのPCでの閲覧・管理
データの閲覧などは、【Garmin Connect(ガーミンコネクト)】で行います。
【Garmin Connect】には、【GarminExpress】の画面から移動します。
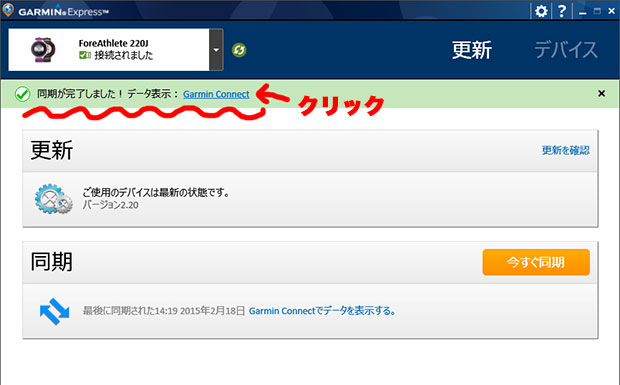
【GarminExpress】での同期が終わったら、画面に「同期が完了しました!」という文字と「Garmin Connect」というリンクが表示されますので、リンクをクリックして、【Garmin Connect】へと進みます。
■【Garmin Connect】の画面
【Garmin Connect】では、GARMINで記録した走行データ(アクティビティ)の閲覧・管理ができます。
アクティビティパネルの下にある「< >」ボタンで閲覧する記録を選びます。
■アクティビティ詳細画面
アクティビティーのパネルをクリックすると、アクティビティ詳細画面に移動できます。この詳細画面では、走行マップ、距離、タイム、平均速度、消費カロリー、高度、ラップタイムなどが確認できます。
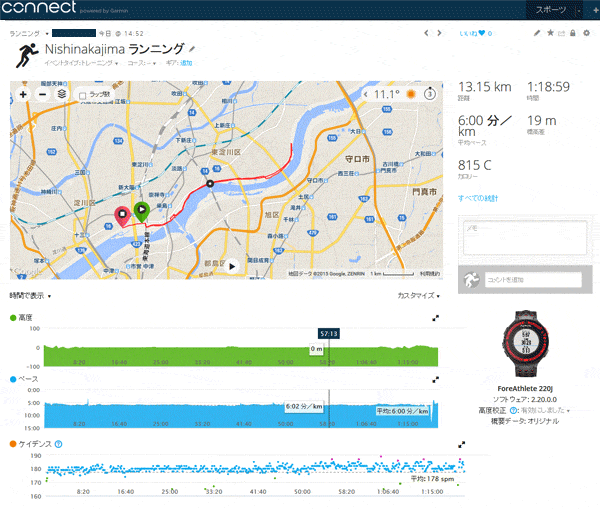
走行ルートの記録はかなり正確です。もちろん地図の拡大なども可能。
1kmごとのラップタイム記録の一覧です。これは便利ですね。後半ばててることも丸分かり。まあ、わかってますが(^^;。タイム遅っ!!てのは、エントリーランナーなのでお許しを・・。
【Garmin Connect】でのデータ(アクティビティ)の閲覧は、以上のような感じで簡単にできます。この他にも、アクティビティの公開や、グループでの共有、ギアの登録などさまざまな機能があるようですが、とりあえず自分は使っていません。過去のアクティビティのレポート(集計)機能もモチベーションやペース管理上役に立ちそうですね。また機会があれば拙くレポートしてみたいです。
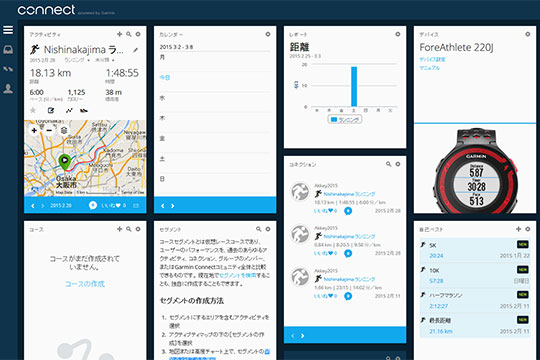
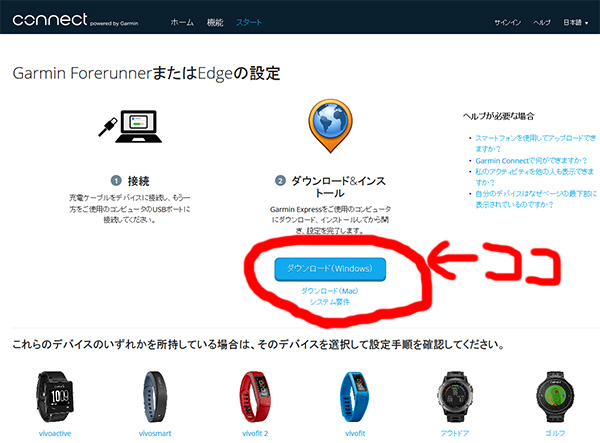
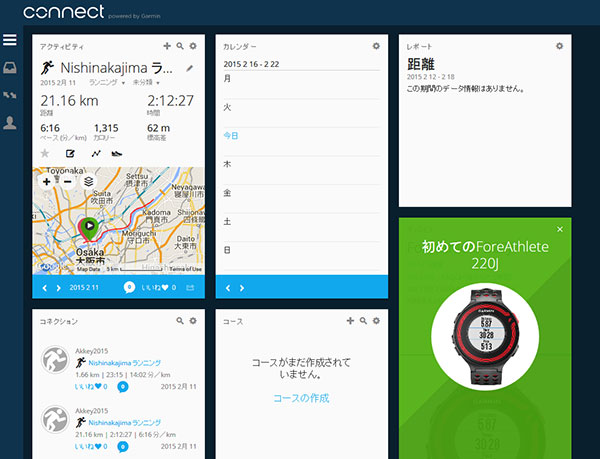
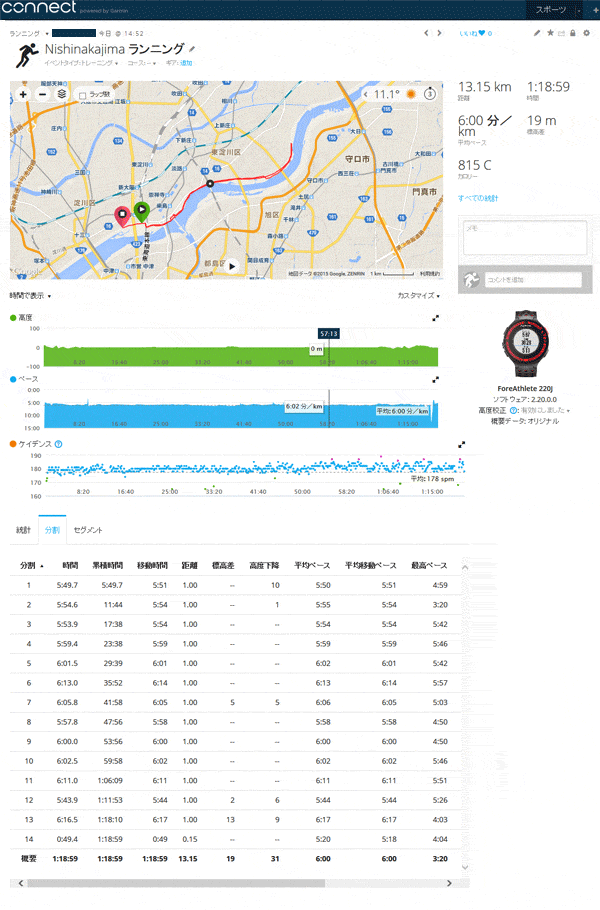
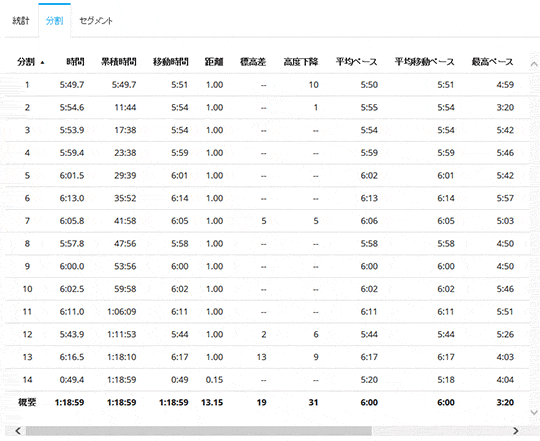

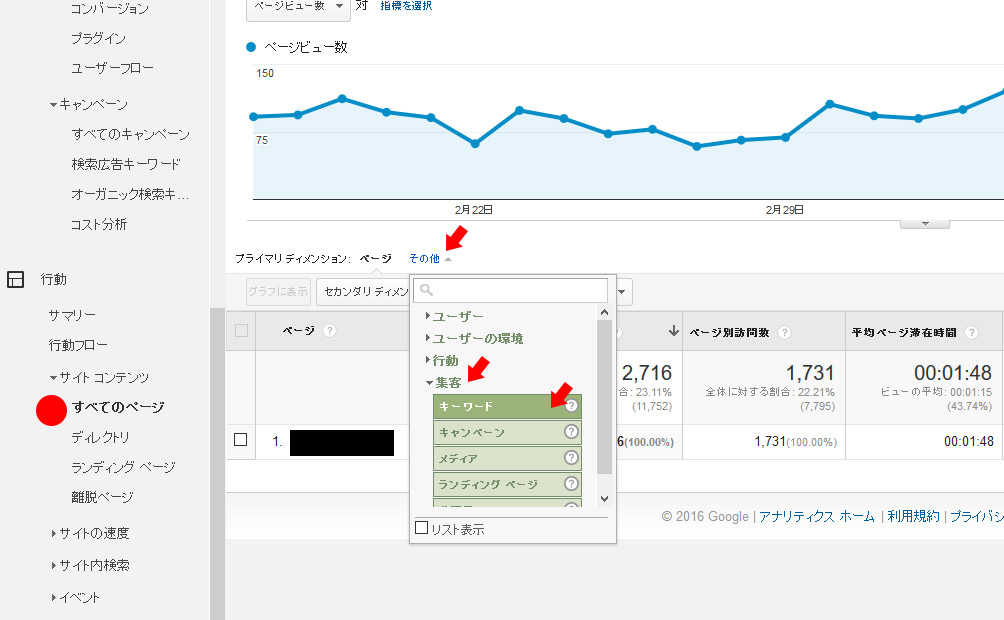
コメント
[…] » GARMIN関連記事:「GARMINとPCを繋いで記録を管理する方法」 […]